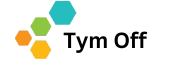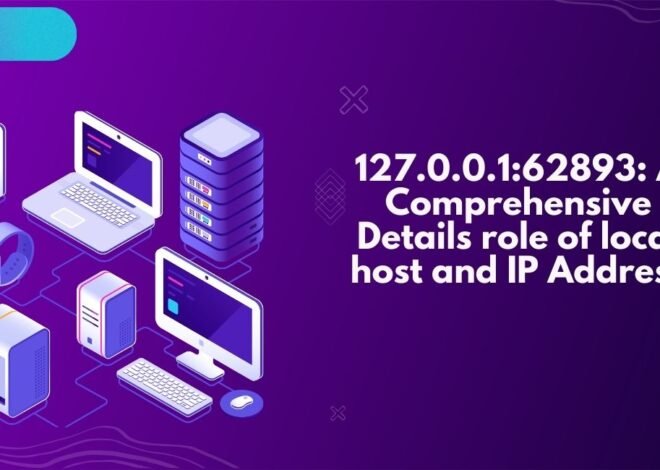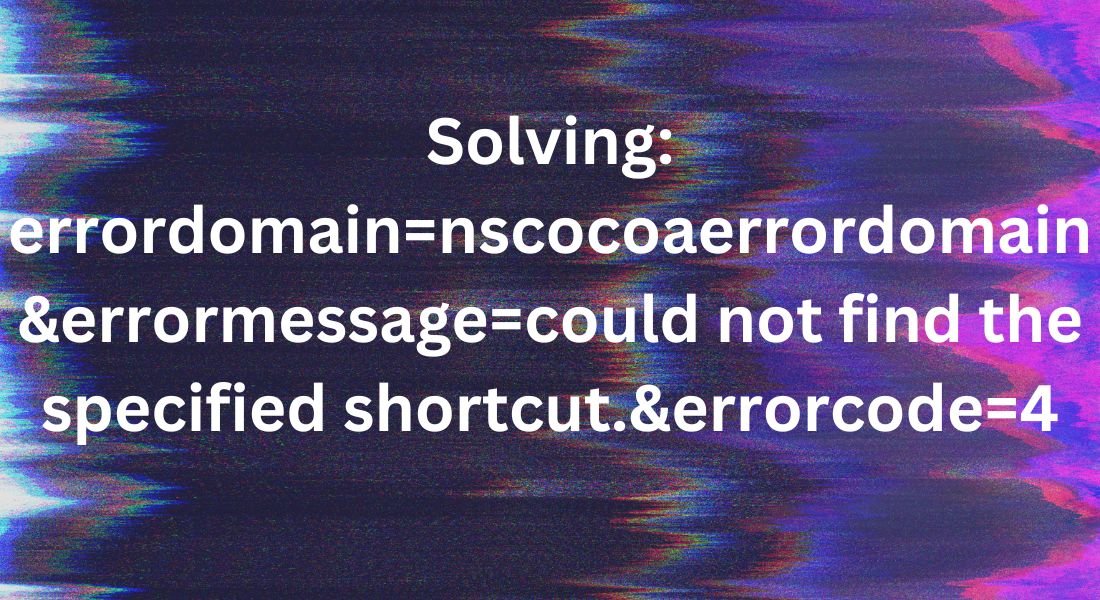
Solving: Errordomain=nscocoaerrordomain&errormessage=could not find the specified shortcut.&errorcode=4
Have you ever encountered the frustrating error message “Errordomain=nscocoaerrordomain&errormessage=could not find the specified shortcut.&errorcode=4” while using your device? If so, you’re not alone. In this blog post, we’ll delve into what causes this perplexing error and provide you with practical solutions to resolve it once and for all. So sit back, relax, and let’s unravel the mystery behind this troublesome error code!
Table of Contents
ToggleWhat is “errordomain=nscocoaerrordomain&errormessage=could not find the specified shortcut.&errorcode=4”
The error message “errordomain=nscocoaerrordomain&errormessage=could not find the specified shortcut.&errorcode=4” is a common issue encountered by Mac users. It usually occurs when trying to open a file or application using a keyboard shortcut, and the system cannot locate the shortcut specified.
To understand this error better, let’s break down the different components of the message. The first part, “errordomain=nscocoaerrordomain,” refers to an error domain in Apple’s Cocoa framework. This framework is used for creating applications for macOS and iOS devices. An error domain specifies where an error occurred and helps developers identify and troubleshoot issues more effectively.
The next part of the message, “errormessage=could not find the specified shortcut,” provides us with more context about what went wrong. In this case, it means that the system was unable to locate the keyboard shortcut that was supposed to trigger a specific action or open a particular file or application.
We have “errorcode=4,” which is known as an error code. Error codes are numerical values assigned to specific errors for easier identification and resolution. In this case, code 4 indicates that there was an issue with finding the designated keyboard shortcut.
So why does this error occur? There can be several reasons behind it. One possible cause could be corrupt system files or settings related to keyboard shortcuts. It could also happen due to conflicts between different applications’ shortcuts or if there are duplicate shortcuts set up for different actions.
Now that we have understood what this error message means let’s discuss some ways to fix it:
1) Restart your Mac – Sometimes, simply restarting your computer can resolve minor glitches that may be causing this problem.
2) Check your keyboard settings – Go to System Preferences > Keyboard > Shortcuts tab and make sure there are no conflicting or duplicate shortcuts set up here.
3) Clear the system cache – By clearing your Mac’s cache, you can get rid of any corrupt or outdated files that could be causing this error.
4) Use a third-party keyboard shortcut manager – If the issue persists, you can try using a dedicated keyboard shortcut manager like “BetterTouchTool” or “Alfred.” These tools offer more advanced customization options and may help resolve the problem.
The “errordomain=nscocoaerrordomain&errormessage=could not find the specified shortcut.&errorcode=4” error is usually caused by conflicts between different shortcuts or corrupt system files. With the solutions mentioned above, you should be able to troubleshoot and fix this issue on your Mac.
Read More: Anabel Gomez Lopez: Biography, Early Life, Career & Upcoming Projects
Reason the Behind
When encountering an error on your computer, it can be frustrating and often confusing to understand what went wrong. This is especially true when faced with a cryptic message such as “Errordomain=nscocoaerrordomain&errormessage=could not find the specified shortcut.&errorcode=”.
The first step to solving this error is understanding its root cause. In this case, there are a few possible reasons behind the error:
- Incorrect or Missing File Path:
One of the most common reasons for this error is an incorrect or missing file path. The “shortcut” mentioned in the error message refers to a specific file or folder that the system is unable to locate. This could be due to changes in the file structure, renaming of files, or simply moving the file to a different location. - Corrupted System Files:
Another reason for this error could be corrupted system files. Over time, your computer’s system files can become corrupted due to various reasons such as malware infections or hardware failures. These corrupted files can lead to errors like the one we are discussing here. - Outdated Software:
If you recently updated your operating system or any related software, it could also be causing compatibility issues leading to this error message. Older versions of software may not have support for newer system updates and therefore face difficulties in locating certain shortcuts. - Hardware Issues:
In some cases, hardware issues such as faulty hard drives or RAM can also cause errors like “Errordomain=nscocoaerrordomain”. If you suspect that your hardware may be at fault, it is best to run diagnostic tests and address any potential problems before attempting further troubleshooting steps.
Now that we understand some of the possible reasons behind this error, let’s discuss how we can solve it.
Firstly, try double-checking if the file path mentioned in the error message is correct and if not, correct it. You can also try restoring the file from a backup if available.
If the issue persists, run a malware scan on your system to check for any corrupted files and remove them. Additionally, make sure all your software is up-to-date and compatible with your operating system.
If none of these solutions work, you may need to seek help from a professional or contact the manufacturer of the software displaying the error message for further assistance.
Understanding the reason behind an error is crucial in solving it. In this case, incorrect file paths, corrupted system files, outdated software, and hardware issues are some possible reasons behind “Errordomain=nscocoaerrordomain&errormessage=could not find the specified shortcut.&errorcode=”. By addressing these underlying causes, you can successfully resolve this error and continue using your computer smoothly.
Read More: SEO Beginner Guide for Australia by Appkod
How to fix “errordomain=nscocoaerrordomain&errormessage=could not find the specified shortcut.&errorcode=4”
If you have encountered the error message “errordomain=nscocoaerrordomain&errormessage=could not find the specified shortcut.&errorcode=4” while trying to access a shortcut on your Mac device, do not worry. This error is quite common and can be easily fixed with a few simple steps.
Firstly, it is important to understand what this error means. The “errordomain=nscocoaerrordomain&errormessage=could not find the specified shortcut.&errorcode=4” message indicates that there is an issue with locating or accessing a specific shortcut on your Mac. This could be due to various reasons such as corrupted files, incorrect settings, or conflicts with other software.
To fix this error, there are several troubleshooting steps that you can follow:
- Check for Updates: Make sure that your Mac’s operating system and all relevant applications are up-to-date. Sometimes, outdated software can cause errors like this to occur.
- Restart Your Device: Many technical issues can be resolved by simply restarting your device. Give it a try and see if the error persists.
- Clear Cache: Temporary files and cache data can sometimes interfere with the proper functioning of shortcuts on your Mac. To clear the cache, go to Finder > Go > Library > Caches and delete any relevant folders.
- Reset SMC & NVRAM/PRAM: The System Management Controller (SMC) and Non-Volatile Random-Access Memory (NVRAM)/Parameter RAM (PRAM) are responsible for managing hardware systems on your Mac. Resetting them may help resolve any underlying issues causing this error.
- Repair Disk Permissions: If there are any permission-related issues with specific files or folders related to shortcuts, it could result in this error message appearing. Use Disk Utility to repair disk permissions and see if it helps.
- Rebuild Launch Services Database: Launch Services is responsible for managing applications and their corresponding file types. Rebuilding its database can help fix any issues related to shortcuts.
- Inspect the Shortcut: If you are trying to access a specific shortcut, make sure that it is still available and functional. You can also try recreating the shortcut if necessary.
By following these steps, you should be able to fix the “errordomain=nscocoaerrordomain&errormessage=could not find the specified shortcut.&errorcode=4” error on your Mac device. However, if none of these methods work, it might be best to seek assistance from an authorized Apple service provider or contact their customer support for further guidance.
Read More: How to Optimize Your E-commerce Website with Magento Service Appkod
Diagnostic Tools And Techniques:
When encountering error messages such as “Errordomain=nscocoaerrordomain&errormessage=could not find the specified shortcut.&errorcode=”, it can be frustrating and time-consuming to figure out the root cause of the problem. This is where diagnostic tools and techniques play a crucial role in identifying and resolving errors.
1. System Logs:
System logs are a useful tool for diagnosing errors on your computer or device. They contain detailed information about system events, including error messages, that can help identify the source of the issue. On Mac devices, you can access system logs by opening the Console application located in Applications > Utilities folder.
2. Debugging Tools:
Debugging tools are designed specifically for troubleshooting software issues. These tools allow developers to step through their code line by line, track variable values, and locate any bugs or errors that may have caused the issue at hand. Xcode is a popular debugging tool for macOS and iOS development, while Android Studio is commonly used for Android app development.
3. Online Error Code Databases:
In some cases, error codes may come with an accompanying description of what they mean. If you encounter an error code such as “Errordomain=nscocoaerrordomain&errormessage=could not find the specified shortcut.&errorcode=”, you can search for it in online databases like Microsoft’s Error Lookup Tool or Apple’s Developer Documentation for more information on its meaning and potential solutions.
4. Third-Party Diagnostic Software:
There are also various third-party diagnostic software available that can scan your system for errors and provide recommendations on how to fix them. Some examples include CCleaner, Advanced SystemCare, and Malwarebytes Anti-Malware.
5. Hardware Diagnostics:
If software-related issues have been ruled out as the cause of the error message mentioned above, it could be due to a hardware problem. In such cases, running hardware diagnostics can help identify faulty components or connections that may be causing the error.
6. Consulting Technical Support:
If all else fails and you are still unable to resolve the error message, it may be time to seek help from technical support. Many software developers offer customer support services where they can assist in troubleshooting and resolving errors like “Errordomain=nscocoaerrordomain&errormessage=could not find the specified shortcut.&errorcode=”. It is always helpful to provide detailed information about the issue, including any error codes or messages encountered.
Having a good understanding of diagnostic tools and techniques can make troubleshooting errors like “Errordomain=nscocoaerrordomain&errormessage=could not find the specified shortcut.&errorcode=” much more efficient and effective. By utilizing these resources, you can quickly identify the underlying cause of an error and take necessary steps to resolve it.
Read More: Unleashing the Power of Website Design with Appkod: A Comprehensive Guide